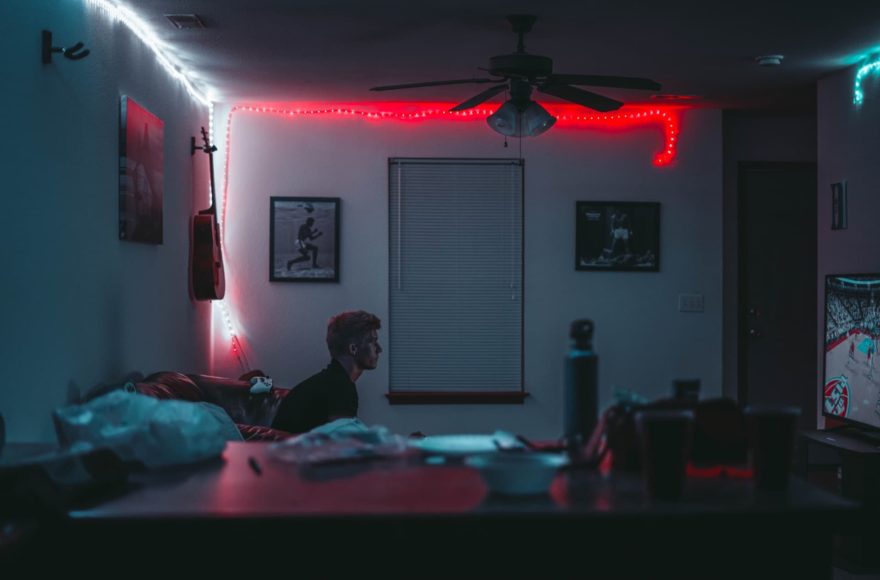Cómo capturar por video todo lo que sucede en tu Pantalla de la computadora

Puede grabar la pantalla de su computadora útil por todo tipo de razones, desde transmitir sus hazañas de juego al mundo, hasta mostrarles a sus padres cómo activar su software antivirus, y hay muchas maneras de hacerlo. Estas son las principales opciones de software y hardware a tener en cuenta.
Grabación de software
Tanto Windows como macOS tienen herramientas integradas de grabación de pantalla ahora, aunque es más sencillo en una Mac. Presione Shift + Cmd + 5 para abrir la barra de herramientas de captura de pantalla, elija si desea grabar toda la pantalla o solo una parte de ella, luego presione Grabar . El botón Detener estará arriba en la barra de menú. Las grabaciones de pantalla también se pueden realizar a través de QuickTime (haga clic en Archivo y luego en Nueva grabación de pantalla ).
El grabador de pantalla de Windows se centra principalmente en los juegos, aunque puede usarlo para lo que quiera. Busque la aplicación Xbox Game Bar en su menú Inicio, iníciela, luego haga clic en el botón Grabar (el círculo gris claro dentro de un círculo gris oscuro debajo de Capturar ). Pulse el botón Detener para detener las grabaciones y Mostrar todas las capturas para ver sus videos, tenga en cuenta que solo se graba la ventana activa.
También hay disponibles una gran cantidad de opciones de software de terceros, que ofrecen una variedad de funciones adicionales de grabación y edición para tentarlo a usarlas. Quizás la mejor opción gratuita es para Windows o macOS, que es completa y potente si es un poco difícil de aprender para el principiante completo.
Cuando cargue la interfaz, verá que puede agregar múltiples fuentes de video en el cuadro Fuentes : una ventana o un juego en particular, o la pantalla completa, por ejemplo. Además de eso, puede configurar la grabación de audio desde un micrófono conectado y el audio producido por su computadora. Afortunadamente, OBS Studio tiene una documentación de ayuda completa para guiarlo paso a paso por el proceso.
En términos de opciones pagas, (Windows y macOS) es una opción bien conocida para los profesionales que necesitan un producto pulido y rico en funciones y no les importa pagar por él, le costará $ 250 como uno. tarifa de descuento o $ 50 al año por una suscripción (que incluye cada actualización anual), aunque hay disponible una versión de prueba gratuita. Será mejor que esté seguro de que necesita todas sus funciones antes de desprenderse de cualquier dinero en efectivo.
Esas características incluyen la capacidad de colocar efectos, superposiciones de música, títulos y anotaciones y transiciones, además de opciones para hacer zoom y animar grabaciones de pantalla, y soporte para elementos interactivos (como cuestionarios) también en sus grabaciones. Además de grabar su pantalla, también puede grabar la alimentación de su cámara web y otras fuentes de video.
Si no desea gastar tanto y no necesita tantas funciones, (Windows y macOS) es digno de consideración: tiene una interfaz agradable y simple para capturar ventanas o la pantalla completa , algunas herramientas de anotación útiles y opciones para compartir videos integradas. Se pueden grabar clips de hasta cinco minutos de forma gratuita; después de eso, deberá registrarse para obtener una suscripción, y comienzan en $ 30 al año.
Aquellos de ustedes que están gastando $ 70 y más por año para Office 365 ya tienen una grabadora de pantalla en su sistema, está integrada en PowerPoint, aunque solo en la versión de Windows en este momento. Abra la pestaña Insertar y haga clic en Grabación de pantalla para grabar parte o toda la pantalla; esto es principalmente para colocarlo en sus presentaciones, pero también puede guardar el video en el disco , haciendo clic derecho sobre él y seleccionando Guardar medios como … .
Grabación de hardware
A veces las opciones de software simplemente no son suficientes; tal vez necesite registrar lo que está en la pantalla antes de que su sistema operativo se inicie correctamente, o tal vez necesite capturar algo que las aplicaciones no pueden por el motivo que sea. Para una captura de pantalla seria, puede invertir en un dispositivo de hardware dedicado.
Al igual que con el software, tiene bastantes opciones para elegir. La buena noticia es que la mayoría de ellos son relativamente asequibles, si no a precios de ganga baratos: estas tarjetas de captura generalmente están diseñadas para jugadores que desean transmitir imágenes de la consola a la web, pero funcionarán en computadoras y otros dispositivos con HDMI. también.
es quizás el nombre más conocido en el negocio, ya que ofrece una variedad de tarjetas de captura que funcionan con computadoras Windows y macOS, así como con consolas. Para darle una idea de cómo funciona el proceso, en el caso de los $ 200, lo conecta a la salida HDMI en la computadora desde la que desea capturar, y a un puerto USB de repuesto en la computadora que desea usar para el capturando.
Puede usar la misma computadora Windows o macOS para hacer la visualización y la grabación si lo desea, aunque obviamente es más fácil si usa, por ejemplo, una computadora de escritorio y una computadora portátil en conjunto (especialmente si está grabando recursos- programas intensivos). La máquina desde la que está grabando reconocerá el Elgato HD60 S + como una pantalla externa, por lo que debe duplicar o extender su escritorio según sea necesario ( Pantalla en la Configuración de Windows o Pantallas en las preferencias del sistema macOS).
Otro software de captura de video funcionará con Elgato HD60 S +, incluida la suite OBS Studio que mencionamos anteriormente. Por lo general, es mejor seguir con el software desarrollado por la misma compañía que eligió su tarjeta de captura para evitar problemas de compatibilidad, pero una caja de tarjeta de captura generalmente producirá una transmisión de video que la mayoría de las aplicaciones podrán reconocer.
Estas tarjetas de captura pueden funcionar con una variedad de dispositivos que tienen salida HDMI, simplemente se ubican entre el dispositivo y el monitor o televisor conectado (por lo que necesitará dos cables HDMI en lugar de uno y una computadora para hacer el capturando). Si necesita grabar imágenes de un cuadro de transmisión de medios, por ejemplo, eso generalmente es posible.
Como hemos dicho, mientras que la Elgato HD60 S + es la tarjeta que hemos usado como ejemplo aquí porque en realidad tenemos una a mano, hay otras disponibles: incluidas las de, y. Algunas tarjetas pueden capturar imágenes directamente en una tarjeta de memoria, sin necesidad de computadora, aunque obviamente pierde la oportunidad de obtener una vista previa y controlar sus grabaciones en tiempo real.
Pero estos dispositivos de captura generalmente no son necesarios si solo está tratando de ayudar a un miembro de la familia que vive lejos. Para ese tipo de tarea, los grabadores de pantalla integrados fabricados por Apple y / o Microsoft pueden ser todo lo que necesita.
—
Gizmodo